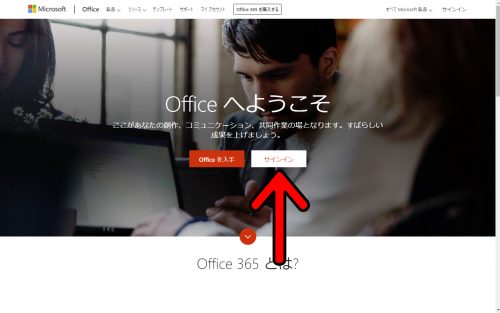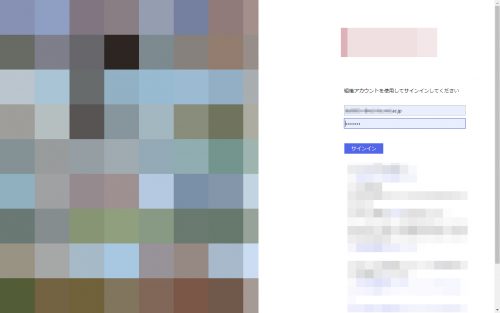Office365のインストール方法(2019年4月現在)
目次
こんばんは。
かねてから述べているとおり、私は今年から環境が変わりました。
以前からOffice365を使用していましたが、所属組織が変わって新しいアカウントを頂きました。この機会にOfficeを敢えてインストールしていなかったメインデスクトップ機にもOfficeを入れることにしました。
春のこの時期なので新しい会社・学校などに入ってOffice365のアカウントを配布された方も多いことでしょう。タイムリーな話題かと思います。
Officeのインストールはそうそう頻繁に行う様なことではないので良い機会だと思い、今回はOffice365のインストール方法を簡単に記事にまとめることにしました。
それではインストール方法をお伝えします。
※アカウント情報が手元にある前提で進めていきます。
①Office365にログインする
こちらのサイトにアクセスし、「サインイン」をクリックします。
②メールアドレスを入力
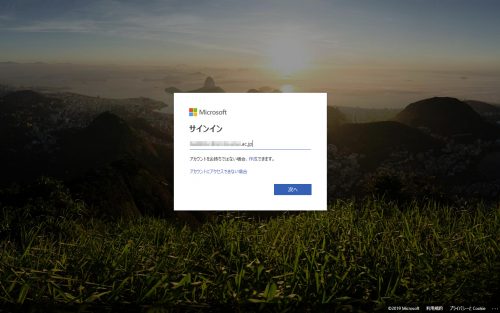
メールアドレスを正しく入力すると所属する組織のページに飛びます。
③パスワードを入力
④サインインに成功したら…
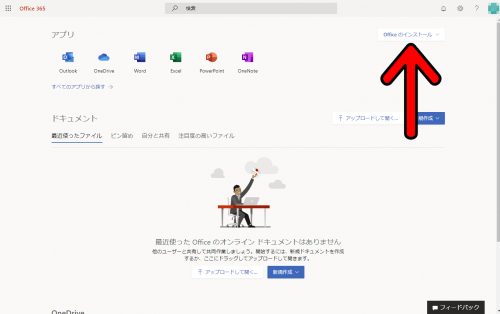
「Officeのインストール」をクリック。
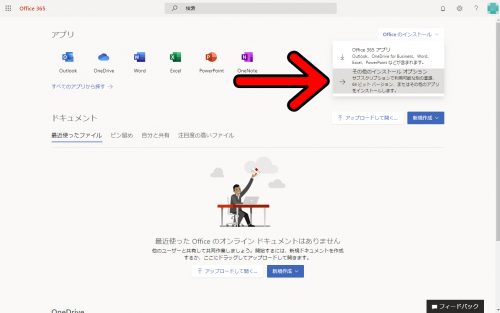
「その他のインストールオプション」をクリック。
⑤インストールするOfficeのバージョンを選択します
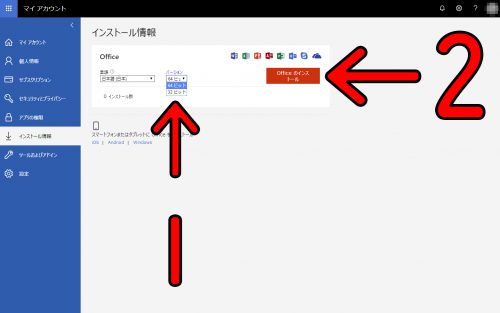
お使いのパソコンのビット数を確認した上で「32ビット」か「64ビット」を選択します。
インストール情報に間違いが無ければ「Officeのインストール」をクリックします。
⑥ダウンロードが完了したら…
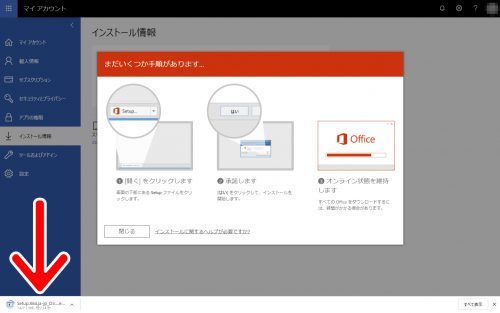
ダウンロードが完了したらクリックします。
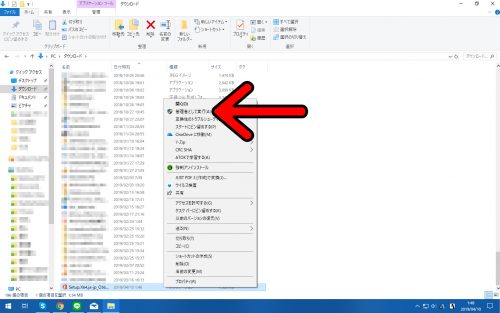
※ブラウザ上にダウンロードデータが表示されない場合はダウンロードフォルダ(あるいは指定したフォルダ)からデータを探し、「管理者として実行」をクリックします。
⑦Officeのインストール
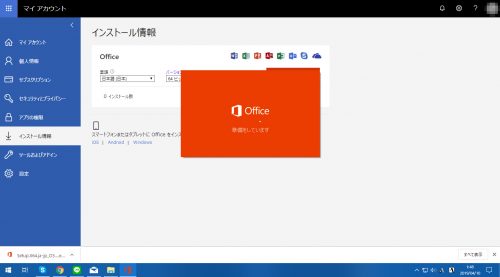
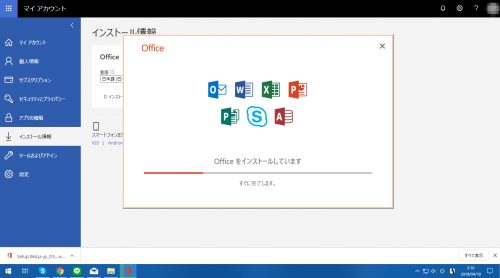
ここでやっとインストールが始まります。しばらく時間がかかるので放置します。
⑧インストールが完了したら…
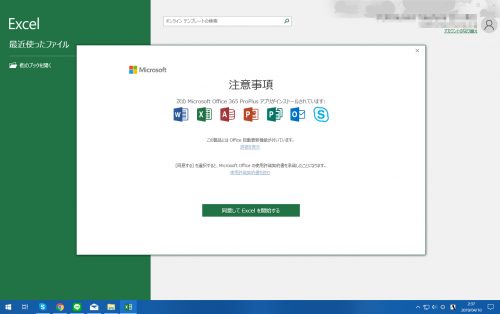
最初にOfficeソフトを開くと画像のような表示が出てきます。
「同意して○○を開始する」をクリックすると使用できるようになります。
⑨Officeのインストールが完了
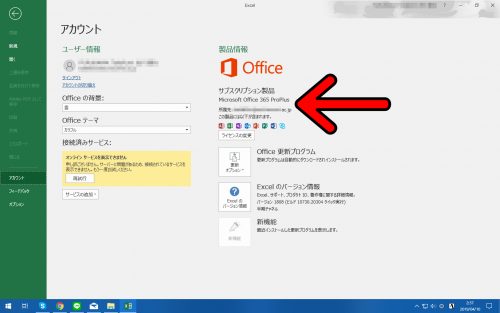
最後に「アカウント」をクリックし、ライセンス認証されていることを確認して下さい。
これにてOfficeのインストールは完了です。お疲れ様でした。
無償(会社あるいは学校のお金)でゲットしたOfficeで良いパソコンライフを~♪
コメントお待ちしております。是非ぜひ、お寄せください。
ツイッターは頻繁にチェックしておりますので最新情報はそちらから…。
・のんpapa様のJHB情報・車両表トップページ
・のんpapaさんによる「2019年度JHB新車情報」